サイトタイトル・キャッチフレーズの設定
WordPress管理画面のメニューより、【設定 > 一般】と進みます。その画面で「サイトのタイトル」「キャッチフレーズ」をそれぞれ設定します。
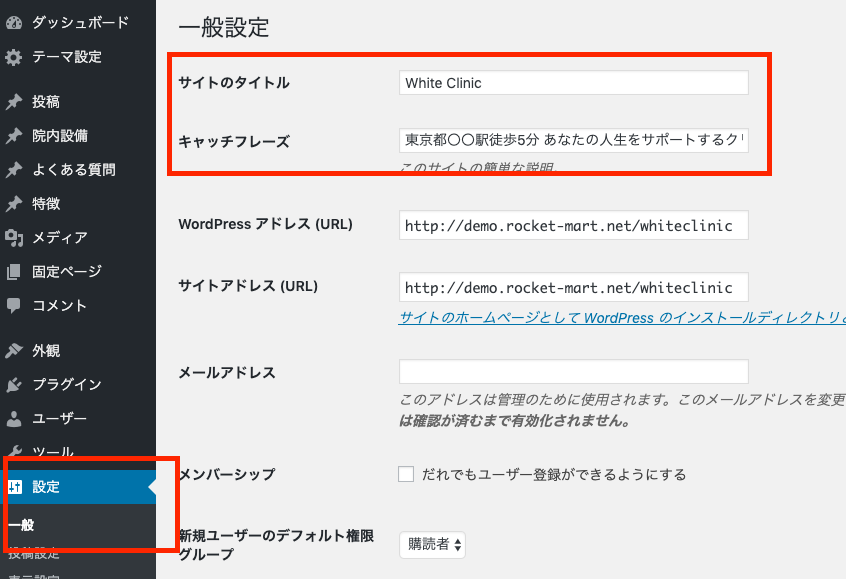
入力した内容は、Webサイトのヘッダー部分に反映されます。

テーマの全体設定
WordPress管理画面のメニューより、【テーマ設定 > テーマ設定】と進みます。
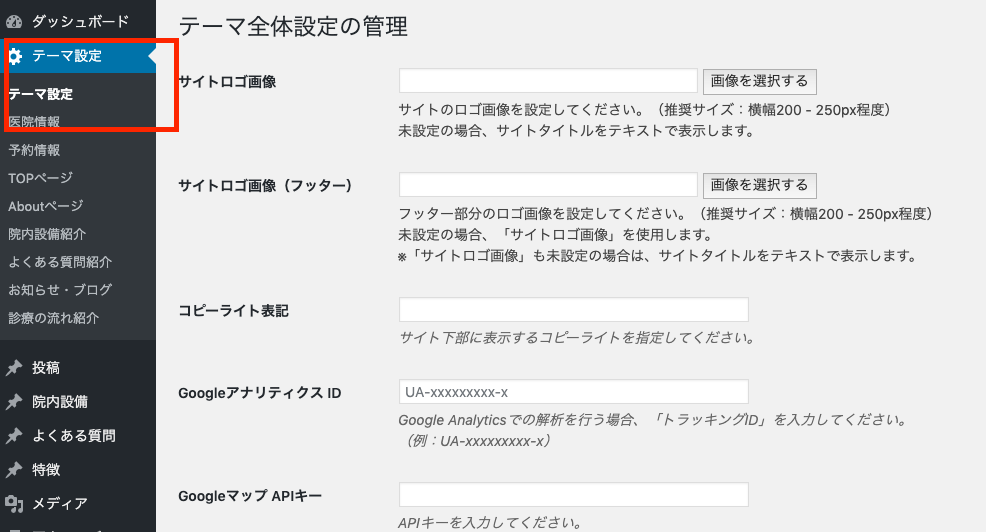
表示されている項目を、それぞれ入力してください。
サイトロゴ画像
サイトのロゴ画像を設定します。設定すると、ヘッダー・フッターのサイトタイトル表示部分に反映されます。
ロゴ画像をお持ちでない場合は、何も入力せず、空のままとしてください。
サイトロゴ画像(フッター)
サイトのロゴ画像を設定します。設定すると、フッターのサイトタイトル表示部分に反映されます。
ロゴ画像をお持ちでない場合は、何も入力せず、空のままとしてください。
コピーライト表記
サイト下部に表示するコピーライトを指定してください。
GoogleアナリティクスID
Google Analyticsでの解析を行う場合、「トラッキングID」を入力してください。
※別途、Google Analyticsの利用登録が必要となります。
※Google AnalyticsはGoogle社の製品ですので、お問い合わせには対応できかねます。ご了承ください。
Googleマップ APIキー
APIでのGoogle Map表示を行う場合は、APIキーを取得の上、入力してください。
当テーマでは、「Maps JavaScript API」「Geocoding API」の2つを利用します。
Googleマップ用住所
APIでのMap表示を行う場合は、こちらの項目に入力された住所を元に、ピン地点を自動表示します。
※GoogleマップはGoogle社の製品ですので、お問い合わせには対応できかねます。ご了承ください。
Googleマップ(埋め込み)
APIを利用せず、埋め込みコードを利用する場合は、こちらの項目に埋め込みコードを貼り付けてください。
※埋め込みコードを利用する場合は、「Googleマップ APIキー」「Googleマップ用住所」には入力しないでください。
医院情報の入力
WordPress管理画面のメニューより、【テーマ設定 > 医院情報】と進みます。
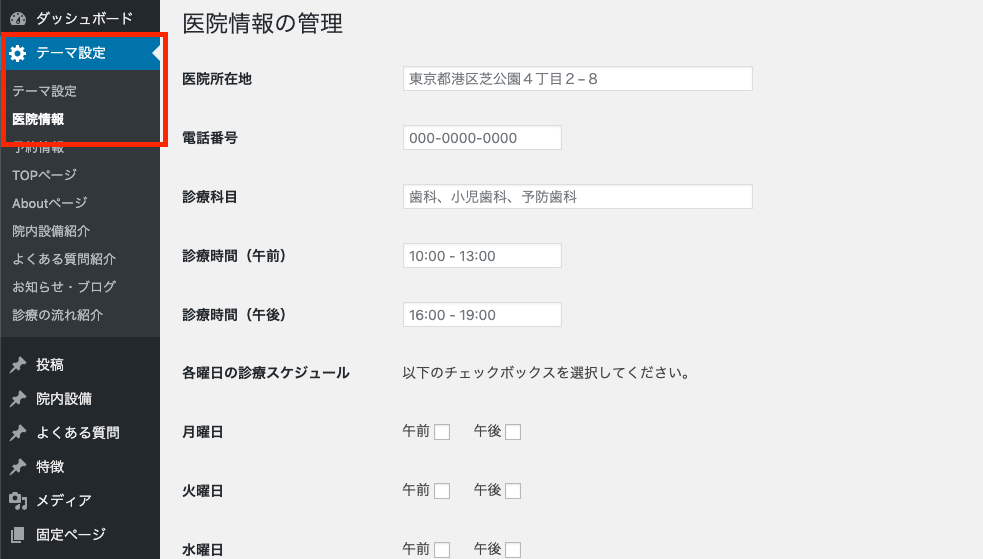
医院情報を入力すると、TOPページの医院情報欄に反映されます。
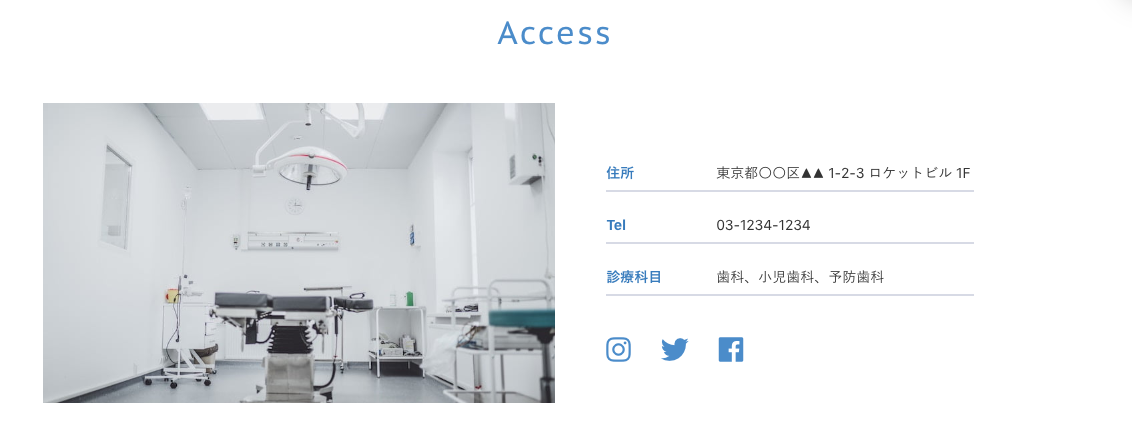
スケジュール情報
以下の項目を入力することで、Webサイトにスケジュール情報を表示することができます。
診療時間(午前)
診療時間(午後)
月曜日
水曜日
木曜日
金曜日
土曜日
日曜日
スケジュール注釈
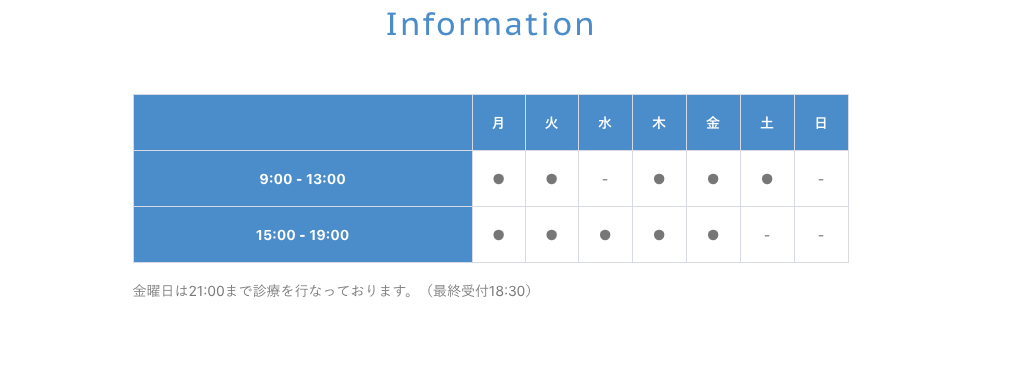
スケジュール情報は、TOPページ、ABoutページに表示されます。
問診票PDF
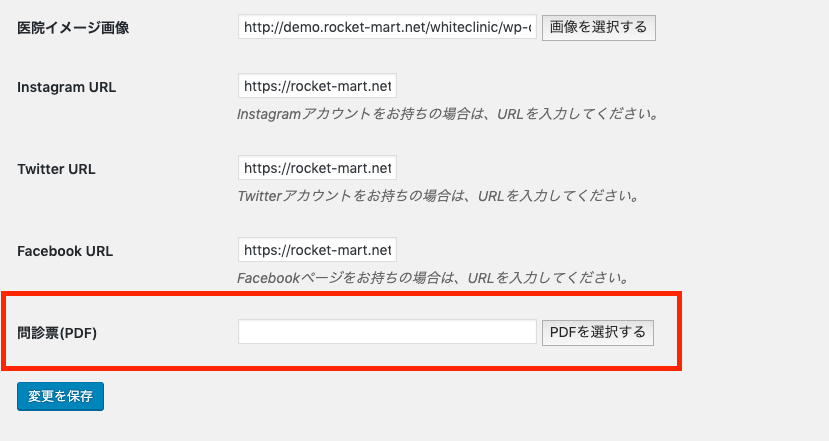
問診票のPDFをアップロードできます。
アップロードすると、STEP6で登録する「診療の流れページ」にてリンクボタンを表示できるようになります。
予約情報の設定
WordPress管理画面のメニューより、【テーマ設定 > 予約情報】と進みます。
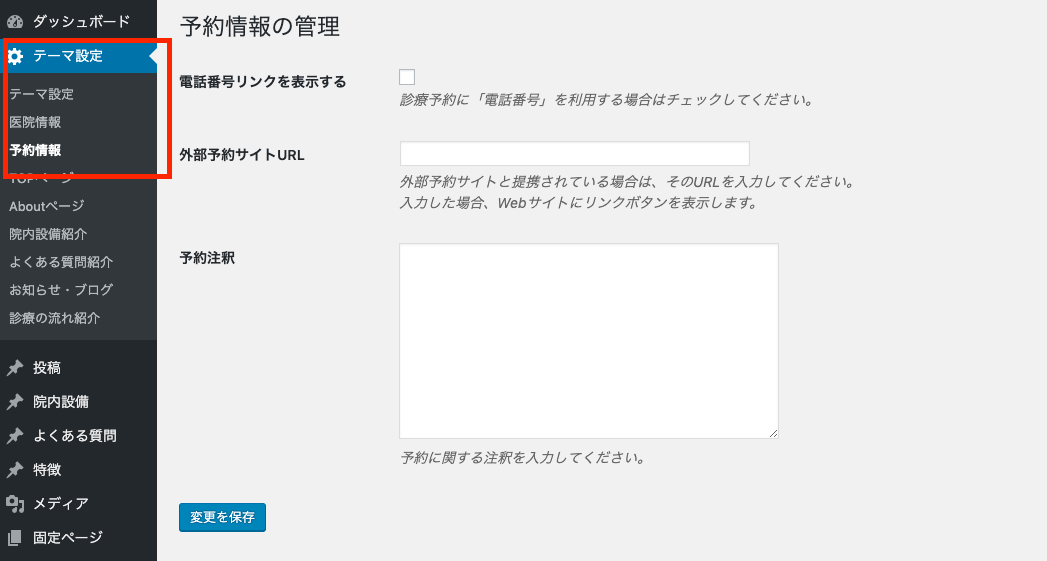
電話番号リンクを表示する
チェックすると、予約情報欄に電話番号リンクを表示します。
外部予約サイトを表示する
外部予約サイトと提携されている場合は、予約ページのURLを入力してください。
入力した場合、Web予約ボタンを表示します。
予約注釈
予約に関する注釈を入力してください。
上記で設定した予約情報は、TOPページ、診療の流れページに反映されます。