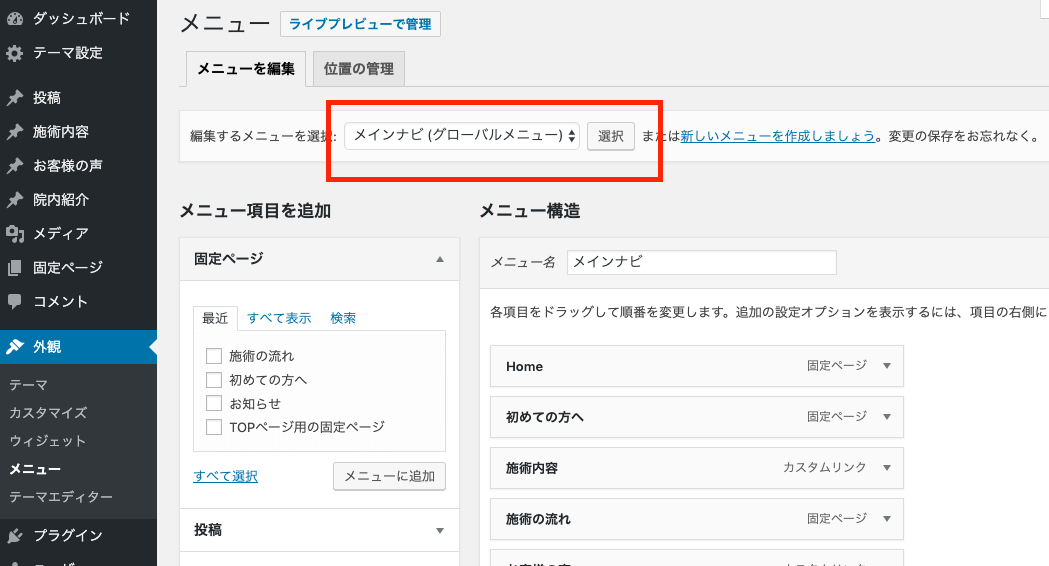※以下の内容は、WordPressの標準機能となりますので、詳細説明は割愛させて頂きます。
ナビゲーションの設定
WordPress管理画面のメニューより、【外観 > メニュー】と進みます。
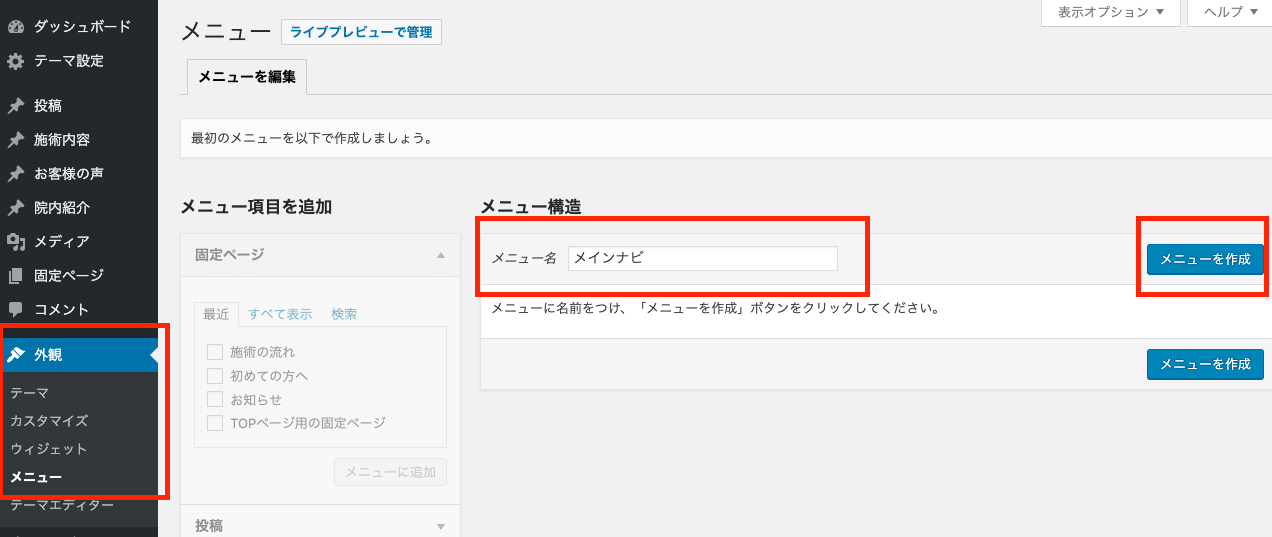
メニュー名を入力し、「メニューを作成」ボタンをクリックしてください。
(メニュー名は任意となります)
ヘッダーナビゲーションの設定
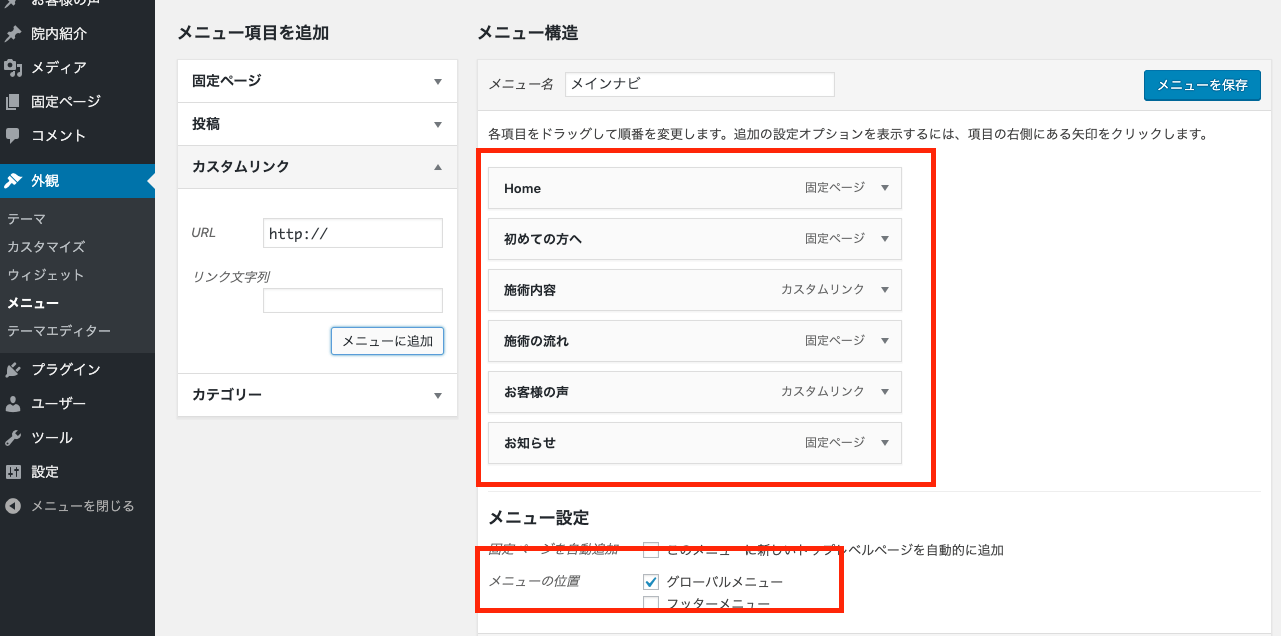
管理画面の指示に従い、ナビゲーションの内容を設定してください。
「メニュー設定」のメニュー位置を、「グローバルメニュー」を指定してください。
そうすることで、ヘッダーナビゲーションに内容が設定されます。
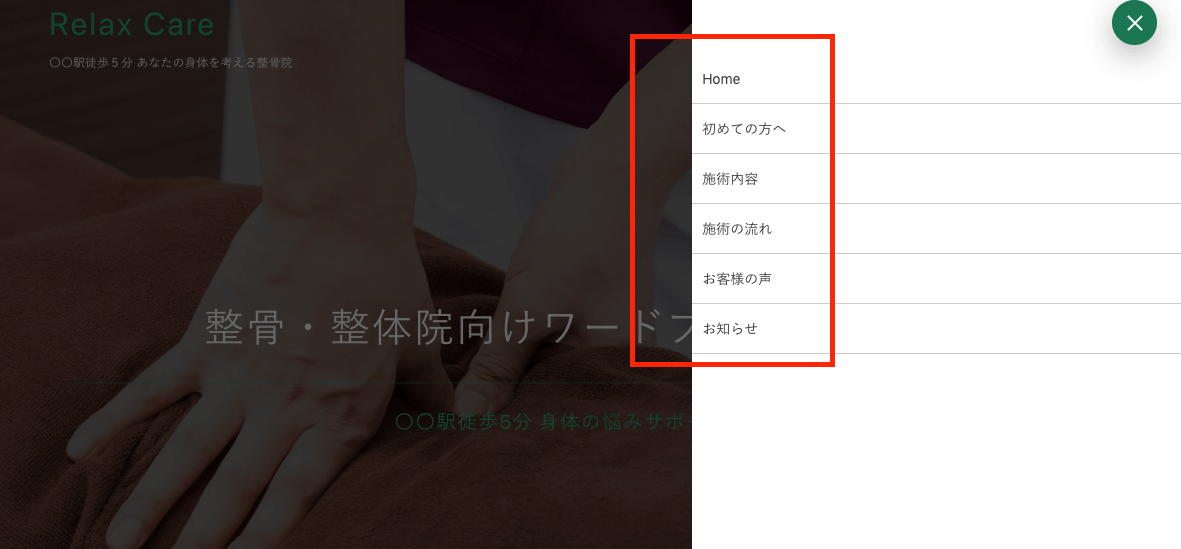
TOPページ、お知らせ・ブログページの追加について
TOPページ、お知らせ・ブログページについては、簡単に追加可能です。
左側のメニュー内「固定ページ」から、STEP1で作成した固定ページを選択し、追加してください。
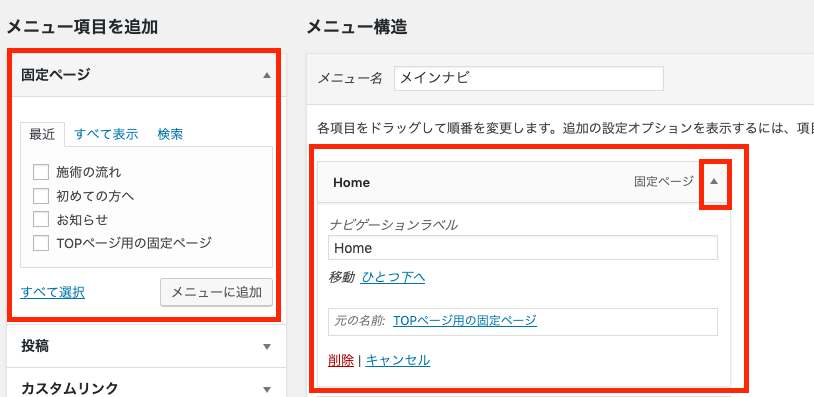
追加したコンテンツの「▼マーク」をクリックすることで、ナビゲーションとして表示する文字列を編集することができます。
カスタムリンクについて
- 施術内容紹介ページ
- お客様の声紹介ページ
テーマ独自のページである上記ページを、ナビゲーションに設定するには「カスタムリンク」機能を使用します。
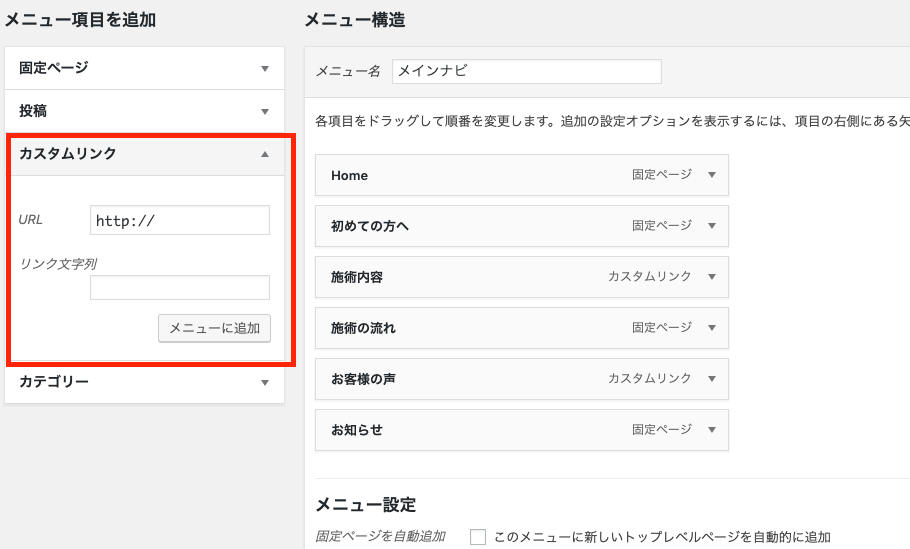
- URL:当該ページのURLを直接入力
- リンク文字列:ナビゲーションに表示する文字を指定
上記2つの項目を埋めて、「メニューに追加」をクリックしてください。
STEP1のパーマリンク設定にて「投稿名」を選択している場合、各ページのURLは以下となります。
- 施術内容紹介ページ:http://設置先URL/service/
- お客様の声紹介ページ:http://設置先URL/voice/
※「http」の記載は、設置先の環境によって適宜読み替えてください。
SSLを設定している場合は「https」でアクセス可能です。
フッターナビゲーションの設定
同様に、フッターにもナビゲーションを設定することが可能です。
WordPress管理画面のメニューより、【外観 > メニュー】と進み、「新しいメニューを作成しましょう」というリンクをクリックしてください。
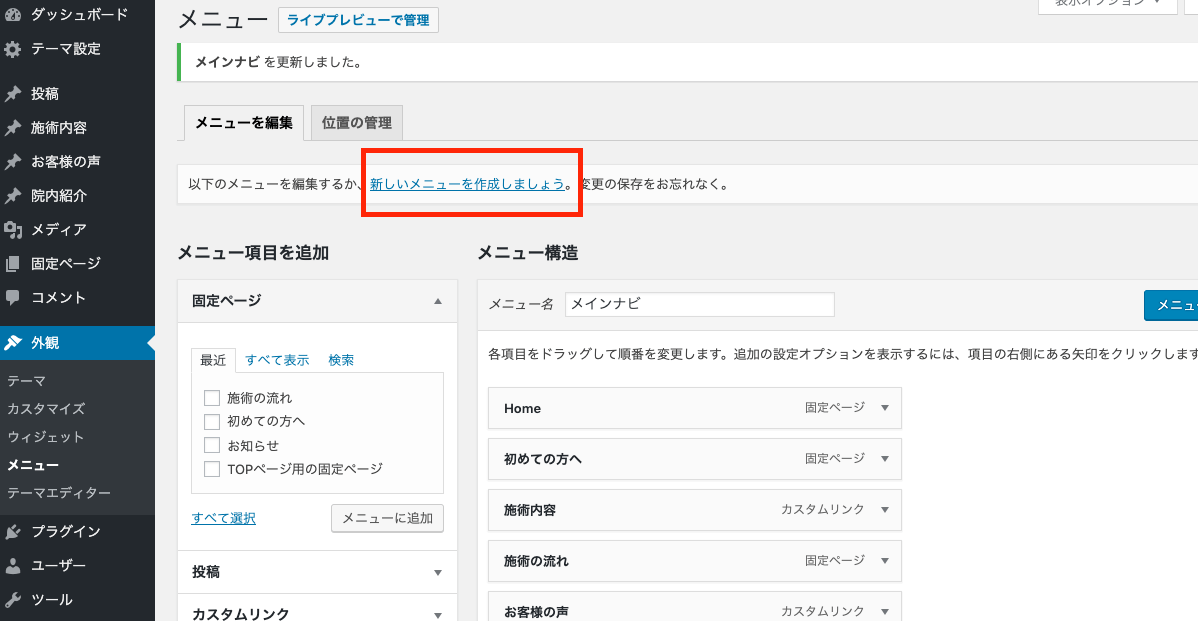
メニュー名を入力して、「メニューを作成」をクリックし、先ほどと同様の手順でナビゲーションの内容を設定してください。
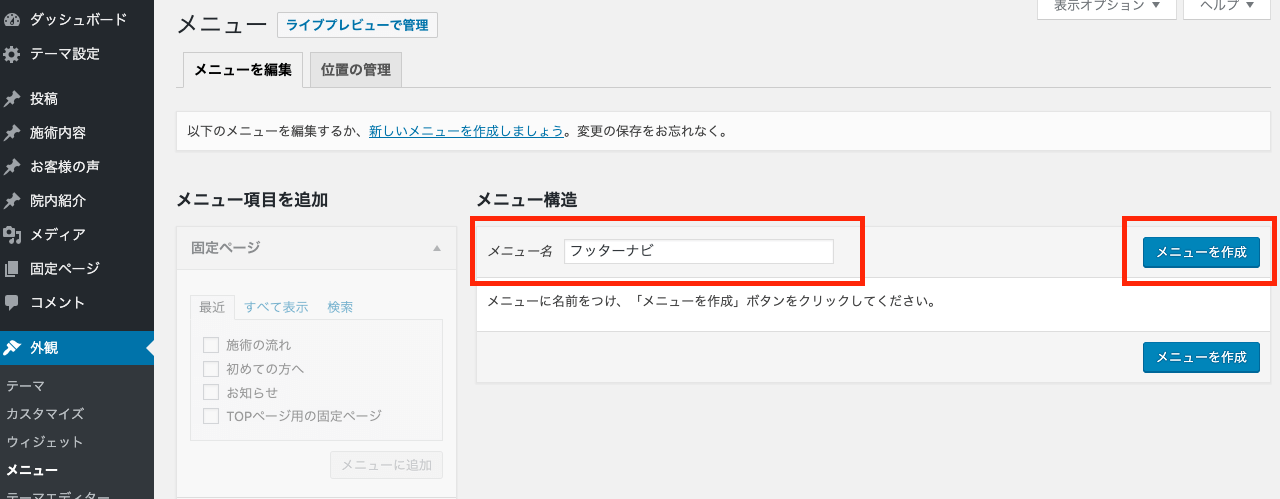
「メニュー位置」をフッタメニューに指定することで、フッターのナビゲーションとして機能します。
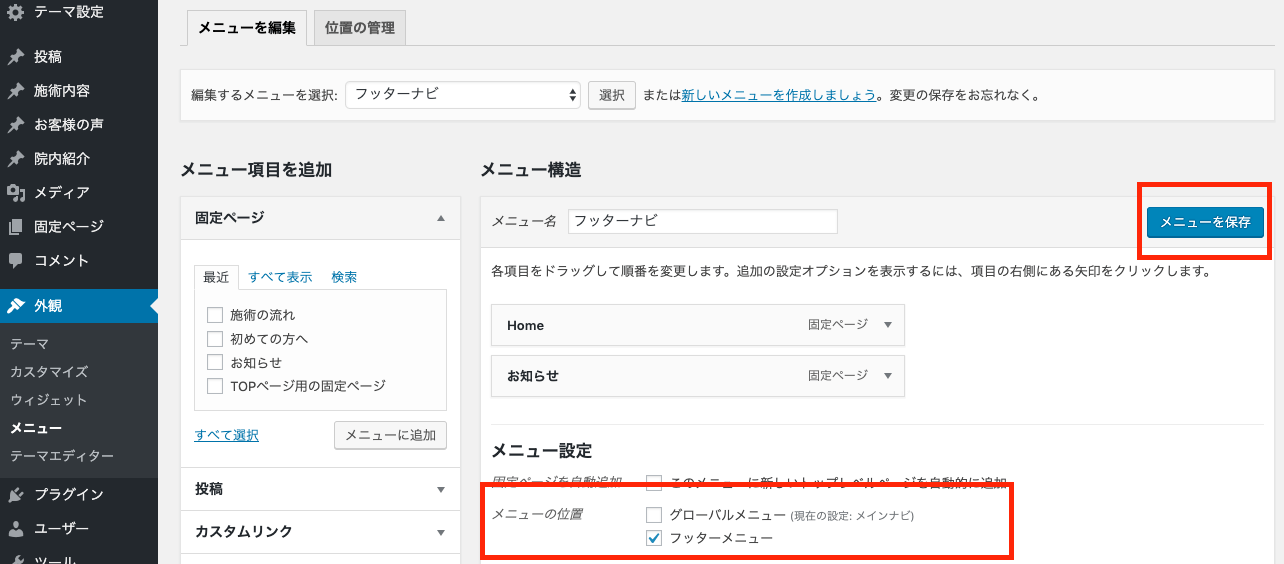
ナビゲーションの編集
設定したナビゲーションを編集する場合は、編集対象のナビゲーションを選択した上で、それぞれ編集してください。