料金メニュー紹介ページのタイトル設定
WordPress管理画面のメニューより、【テーマ設定 > 料金メニュー紹介】と進みます。
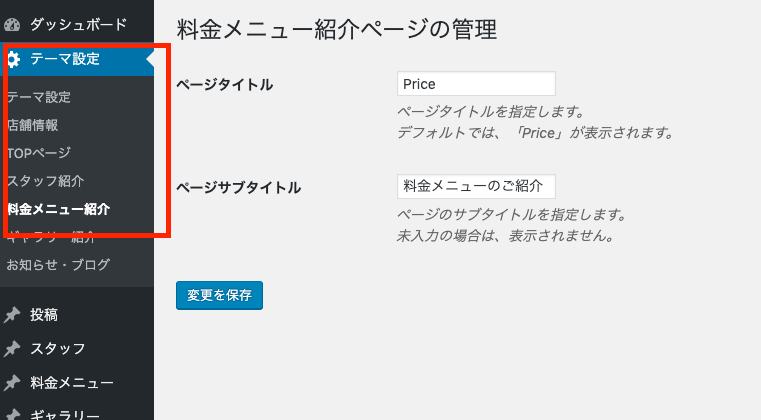
ページタイトルとサブタイトルをそれぞれ入力してください。入力した内容が「料金メニュー紹介ページ」に反映されます。
料金メニュー紹介ページのURLは、「http://設置先URL/menu/」となります。
※パーマリンク設定を「投稿名」以外にしている場合は、異なりますので、ご注意ください。
SEO設定
SEOタイトル
ページのtitleタグを指定します。
未入力の場合は、WordPressが自動出力します。
※SEO系プラグインを利用の場合は、未入力を推奨します。(干渉する恐れがあります)
SEOディスクリプション
ページのディスクリプションタグを指定します。
※SEO系プラグインを利用の場合は、未入力を推奨します。(干渉する恐れがあります)
料金メニュー登録の流れ
料金メニューは「カテゴリ」毎に表示されます。
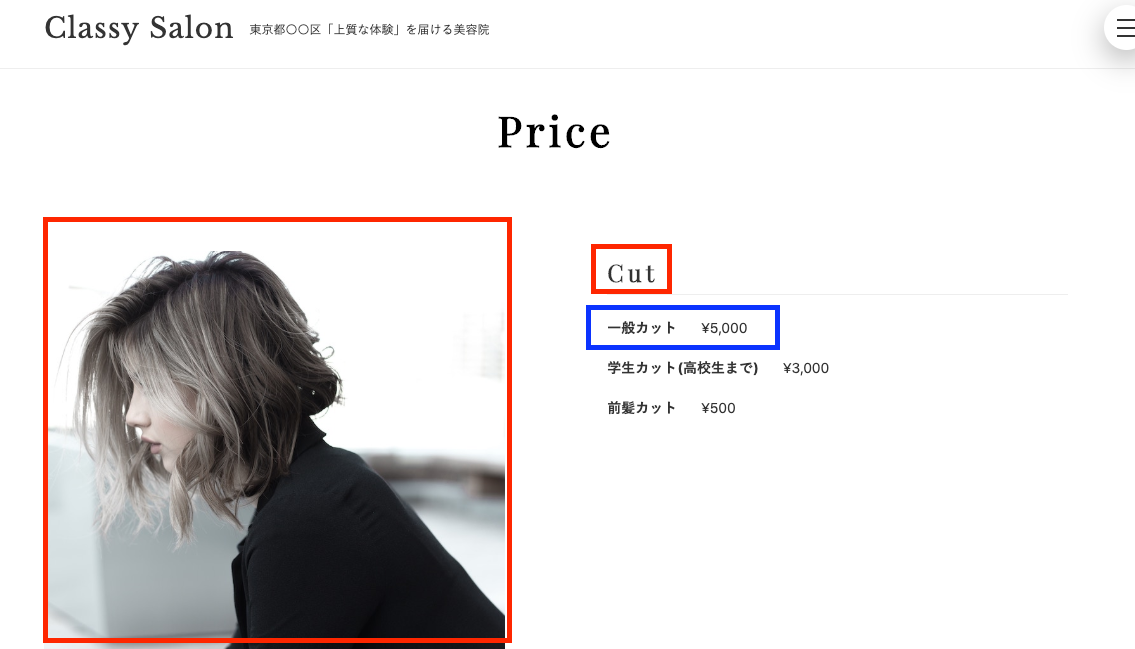
※赤枠:カテゴリー情報、青枠:メニュー情報
そのため、料金メニューを登録する際は、以下の流れで登録を行います。
料金メニューのカテゴリ登録
↓
料金メニューの登録(カテゴリの割り当て)
料金メニューカテゴリ登録
WordPress管理画面のメニューより、【料金メニュー > 料金メニューカテゴリ】と進みます。
必要な項目を入力し、料金メニューカテゴリの登録を行ってください。
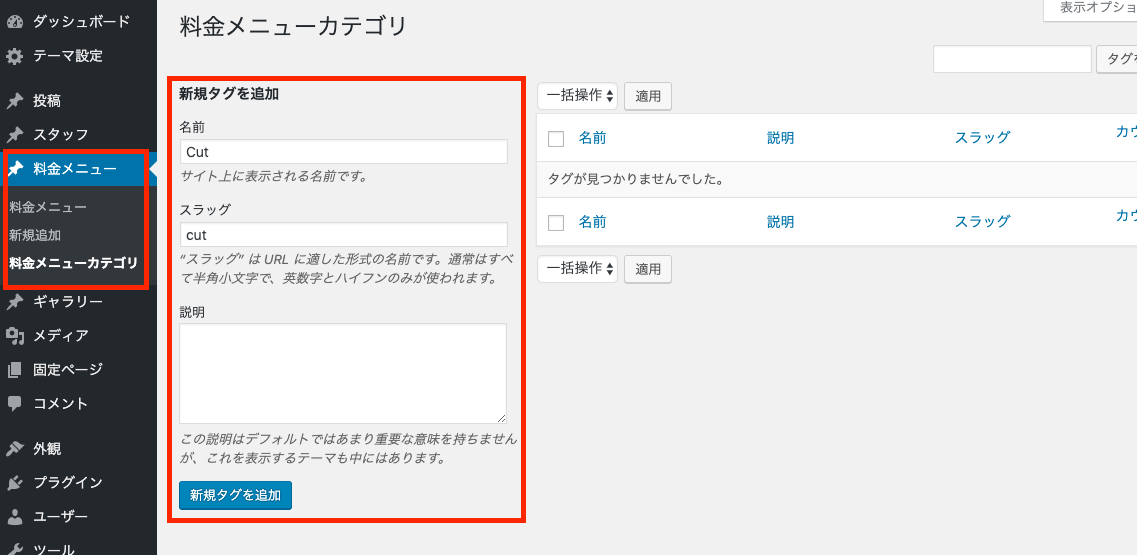
名前
料金メニューのカテゴリ名を登録します。
こちらに入力した内容がWebサイトに表示されます。
スラッグ
カテゴリの識別子です。
他のカテゴリと被らない文字列を入力してください。
※半角英数字 推奨
説明
当テーマでは利用しておりませんので、空で問題ございません。
カテゴリー画像・並び順の設定
登録したカテゴリに対して、「カテゴリー画像」と「並び順」を設定します。
登録したカテゴリの編集をクリックし、編集画面へ進みます。
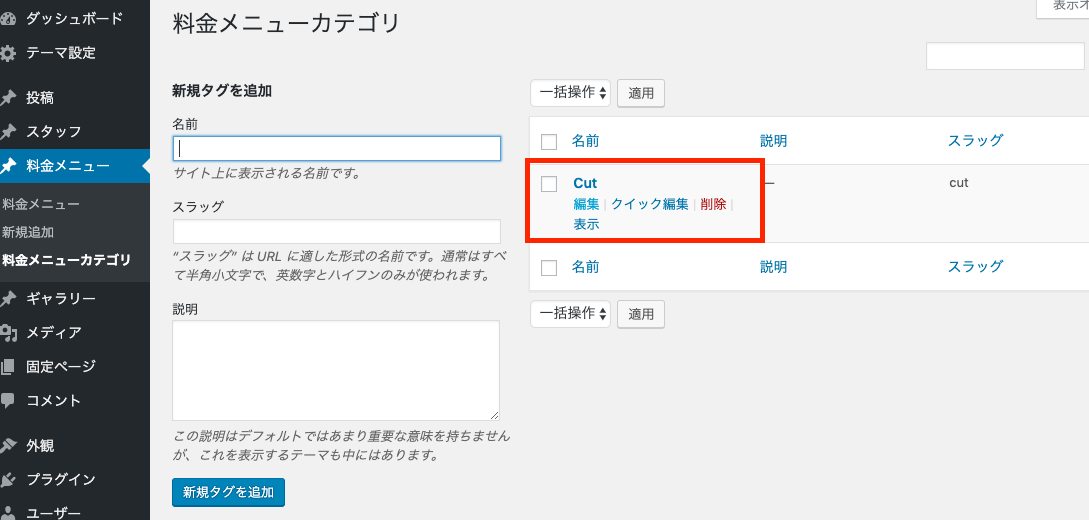
編集画面にて、カテゴリー画像と並び順を設定してください。
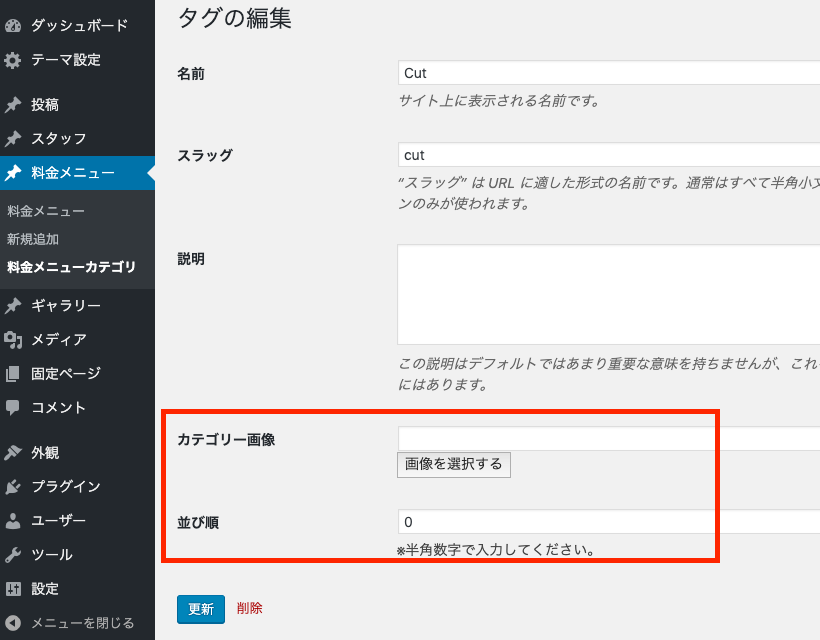
カテゴリー画像
ここで指定した画像が、料金メニュー紹介ページに表示されます。
並び順
料金メニューカテゴリの並び順の優先度を変更します。
「並び順」の数字が「大きい順」に表示されます。
※並び順にこだわりがない場合は、0のままとしてください。
料金メニュー情報登録
WordPress管理画面のメニューより、【料金メニュー > 新規追加】と進みます。
必要な項目を入力し、料金メニュー情報の登録を行ってください。
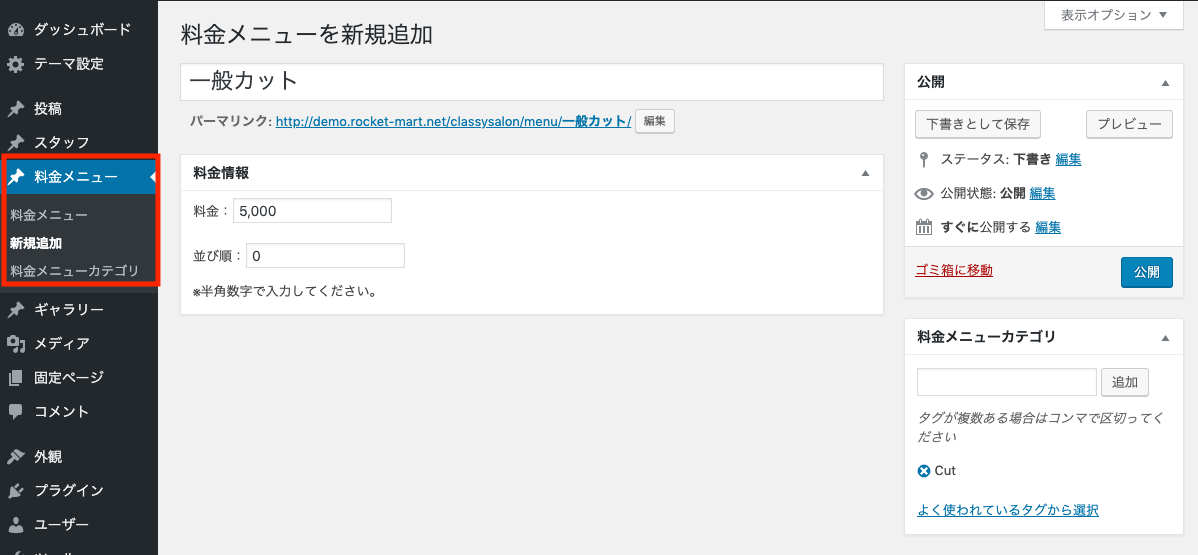
タイトル
メニュー名を入力してください。
料金
メニューの料金を入力してください。
(¥マーク、円は不要です。)
並び順
料金メニューの並び順の優先度を変更します。
「並び順」の数字が「大きい順」に表示されます。
※並び順にこだわりがない場合は、0のままとしてください。
料金メニューカテゴリ
先ほど登録した料金メニューのカテゴリ名を入力し、「追加」ボタンをクリックしてください。