WordPress管理画面のメニューより、【テーマ設定 > TOPページ】と進みます。
この画面で、TOPページに関する設定を行うことが可能です。
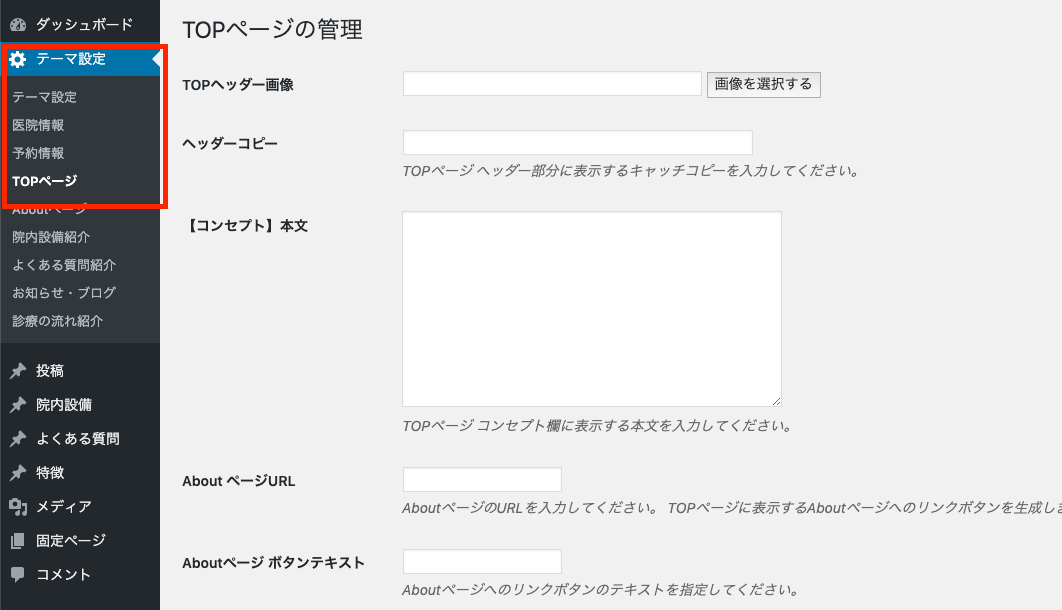
TOPヘッダー画像
TOPページのヘッダー背景画像を設定できます。
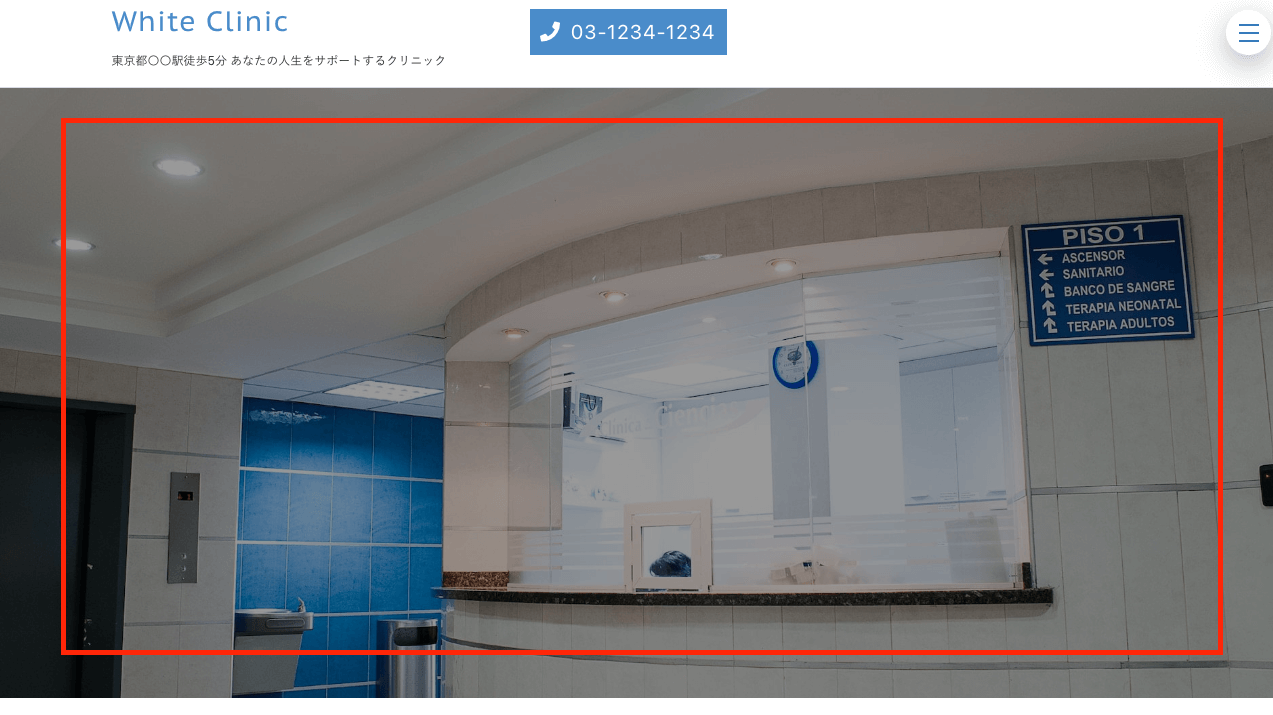
ヘッダーコピー
TOPページ ヘッダー部分に表示するキャッチコピーを設定できます。
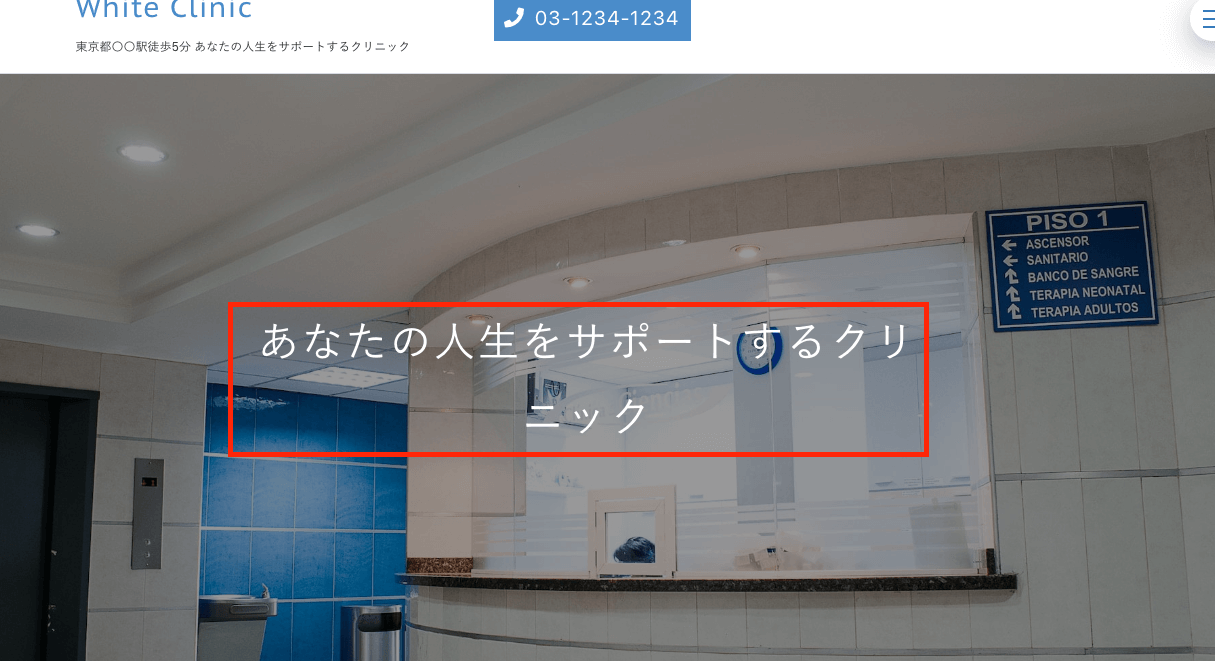
【コンセプト】 本文
TOPページに表示するコンセプト本文を設定できます。
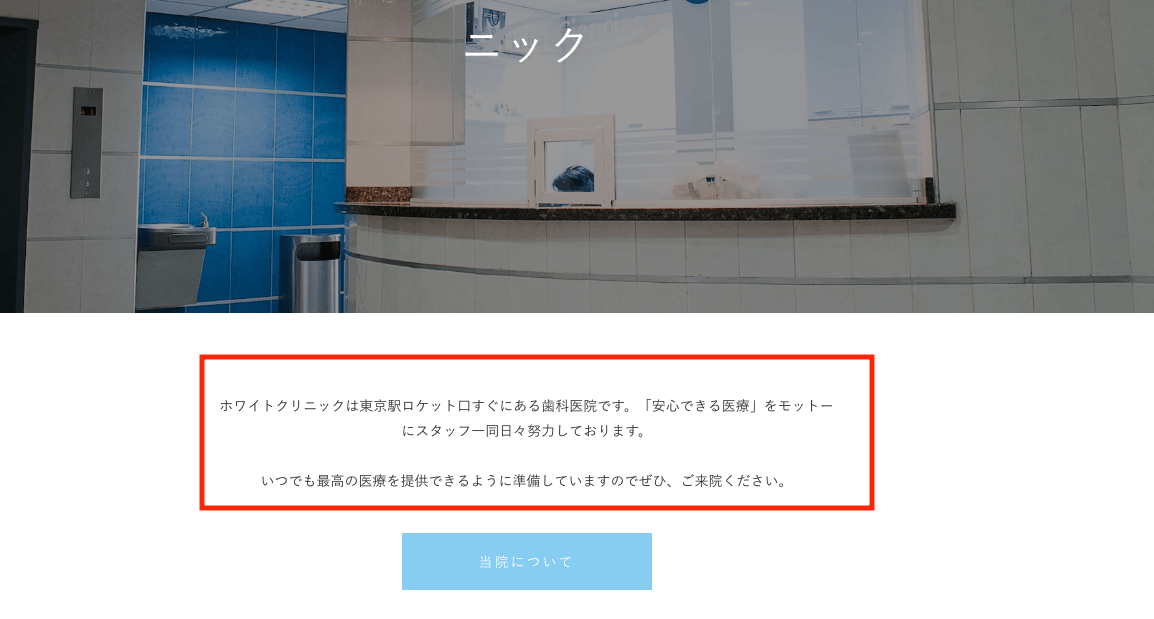
Aboutページへのリンク
TOPページにリンクボタンを表示することができます。
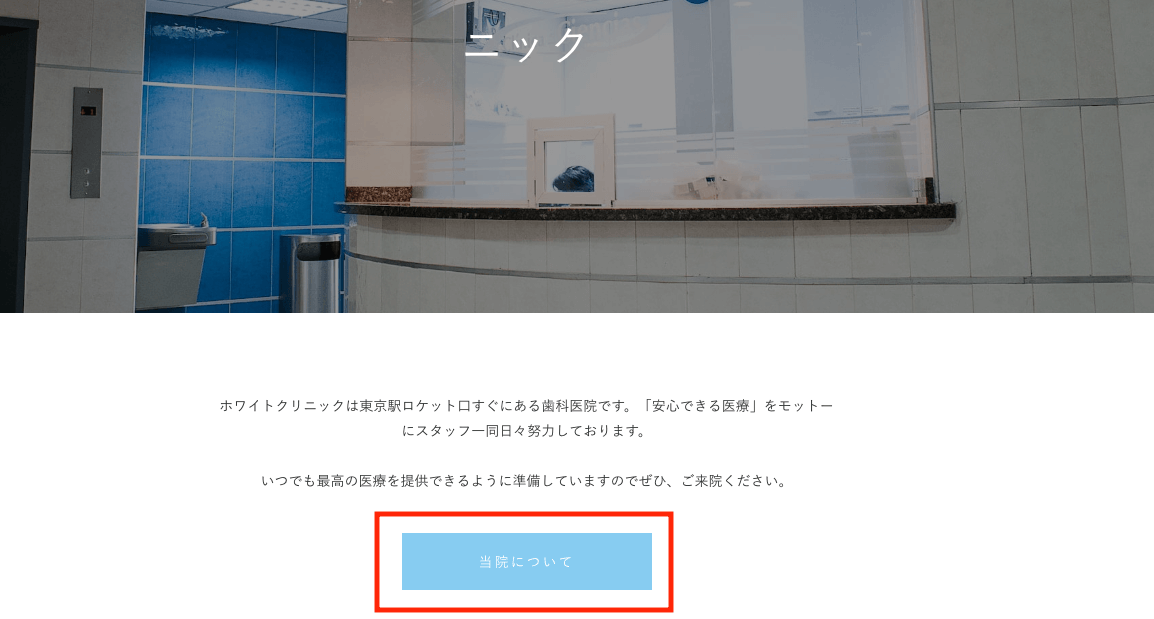
About ページURL
STEP5にて、Aboutページとして作成した固定ページのURLを入力してください。
ボタンをクリックした際に、そのURLへ飛ばすことができるようになります。
Aboutページ ボタンテキスト
表示するリンクボタンのテキストを指定してください。
Aboutページへのリンクボタンを表示する
リンクボタンの表示可否を設定できます。
チェックを入れることで、リンクボタンが表示されるようになります。
※ボタンテキストや、URLを変更することで別ページへのリンクボタンとして利用することも可能です。
【特徴】見出し、【特徴】サブ見出し、
TOPページに表示する「特徴」欄の見出しを設定できます。
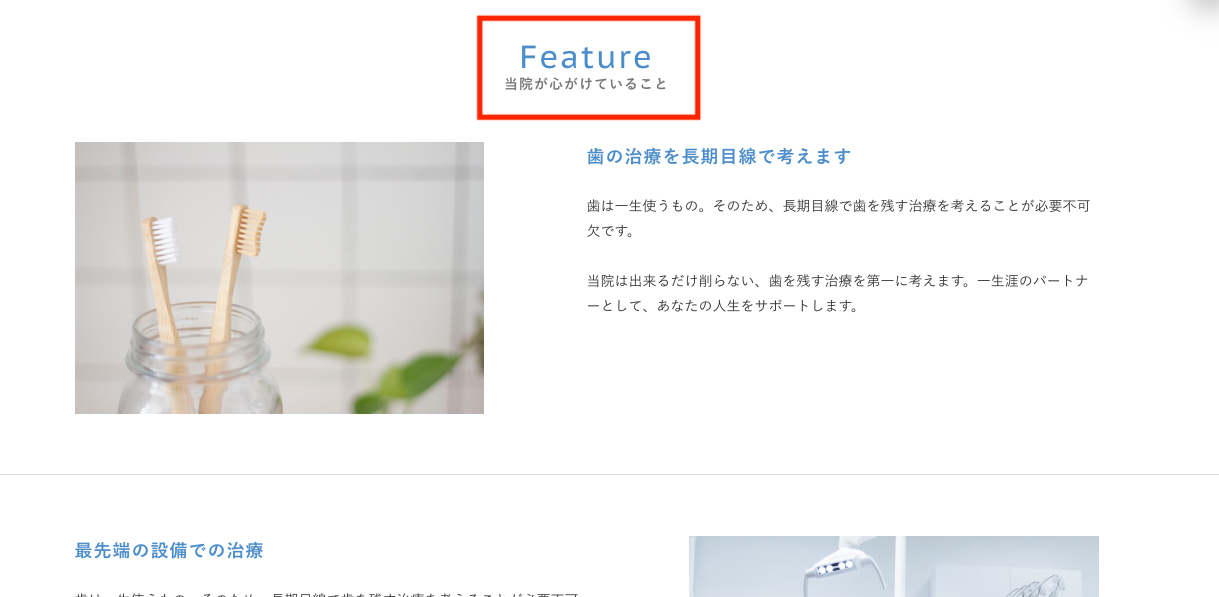
特徴の登録方法については、下記のマニュアルにてご紹介しています。
【スケジュール情報】見出し、【スケジュール情報】サブ見出し、
TOPページに表示する「スケジュール情報」欄の見出しを設定できます。
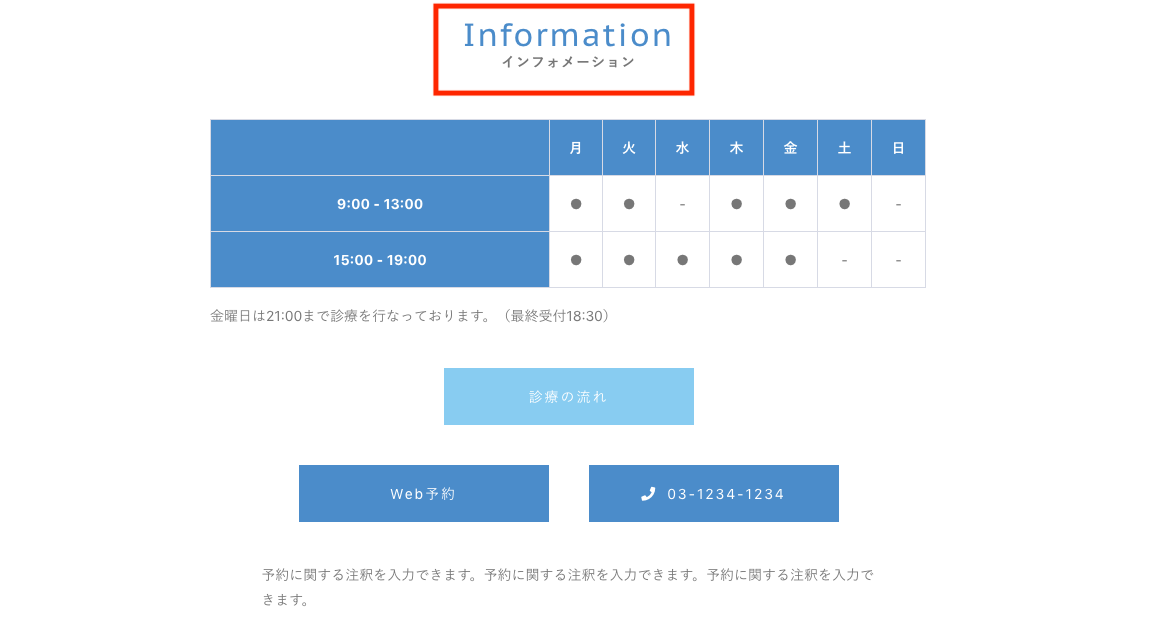
※スケジュール情報、予約情報は、STEP2で指定した内容が自動的に反映されます。
診療の流れページへのリンク
リンクボタンを表示することができます。
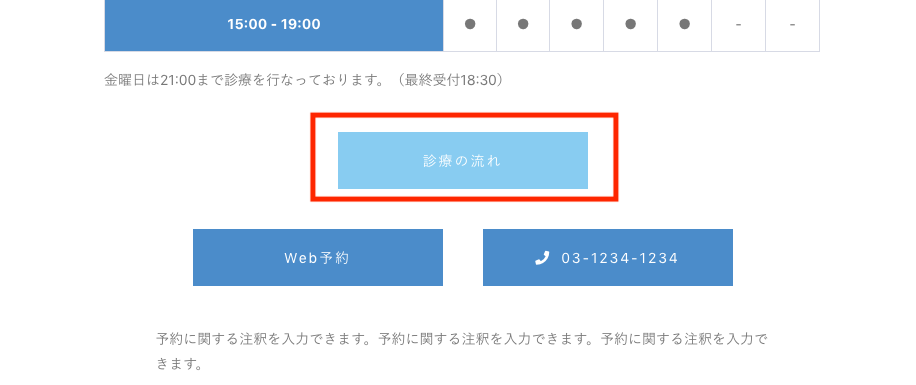
診療の流れページ URL
STEP6にて、診療の流れページとして作成した固定ページのURLを入力してください。
ボタンをクリックした際に、そのURLへ飛ばすことができるようになります。
診療の流れページ ボタンテキスト
表示するリンクボタンのテキストを指定してください。
診療の流れページへのリンクボタンを表示する
リンクボタンの表示可否を設定できます。
チェックを入れることで、リンクボタンが表示されるようになります。
※ボタンテキストや、URLを変更することで別ページへのリンクボタンとして利用することも可能です。
【アクセス情報】見出し、【アクセス情報】サブ見出し
TOPページに表示する「アクセス情報」欄の見出しを設定できます。
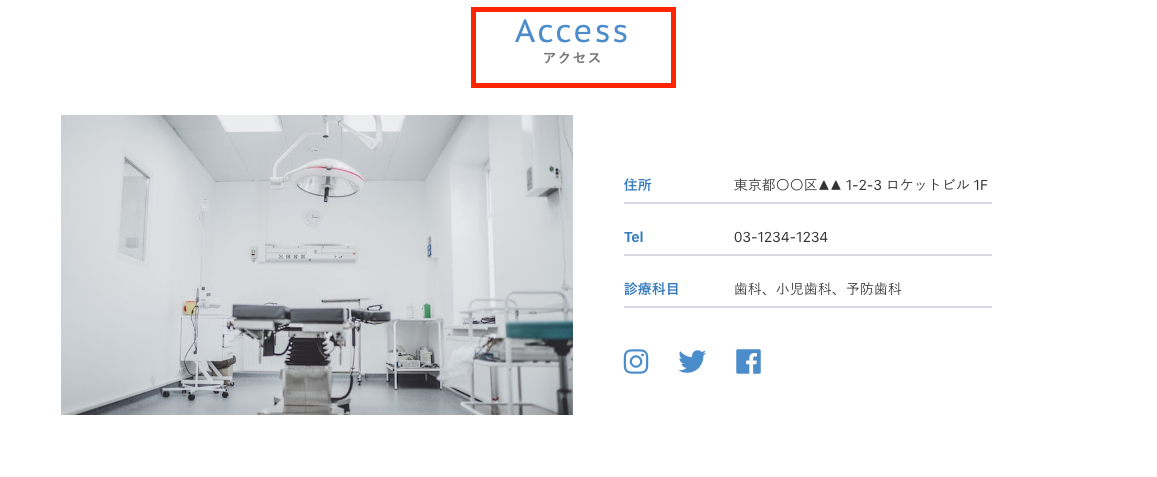
SEO設定
SEOタイトル
ページのtitleタグを指定します。
未入力の場合は、WordPressが自動出力します。
※SEO系プラグインを利用の場合は、未入力を推奨します。(干渉する恐れがあります)
SEOディスクリプション
ページのディスクリプションタグを指定します。
※SEO系プラグインを利用の場合は、未入力を推奨します。(干渉する恐れがあります)